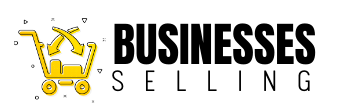As part of your business marketing plan, you should have an opt-in box on your blog or website and collect information from your views that will allow you to continue to market to then. In exchange for this contact information, you need to provide information of value such as a report or ebook. Recently we had a great webinar on Microsoft Word and if you are using version 2007 or above, you have some great new tools at your disposal that make creating a report opt-in give away a breeze. Here are just a few of the items that can make your report grab attention:
Table of Contents. If your report is more than a few pages long, you will want to provide a table of contents. On the References ribbon bar in Word you will find a table of contents area. You will first want to add the text you want to be included on your table of contents. Simple select the text within your document and then use the “Add Text” drop down to indicate whether you want this to be level 1, 2 or 3 of your outline. Once you have added all the necessary text, you will then use the Table of Contents option to create the actual page. You will have several layouts from which to choose.
Index. An alphabetical index at the end of the report is a great resource to provide to your target audience. The principle is the same as for the Table of Contents; you will mark the text first to be included in the index. Then use Insert Index to create the actual index at the end of your document. These tools are also located on the References ribbon bar.
Styles and Themes. This will really add pizazz to your report. On the Home ribbon bar, you have a styles section. Use the Change Styles drop down and then select style sets. There are several built-in style sets from which to select or you can create your own. If you are just starting out, I recommend sticking with the built-in styles. Then hope over to the Page Layout ribbon bar and use the built-in Themes. Between the two you will have a real class act!
Just a note on Table of Contents and Indexes, they will NOT automatically update with changes to your document. Be sure and use the options that say Update Table or Update Index after you have made changes. This includes inserting or deleting pages in the document.